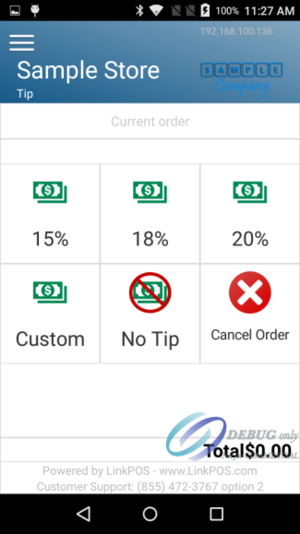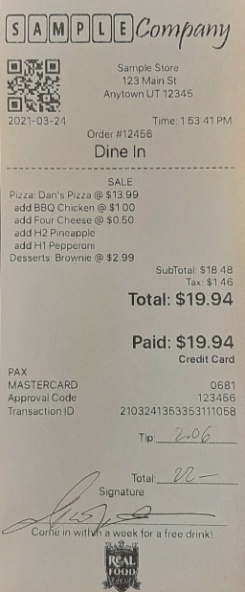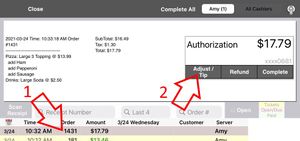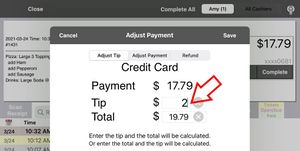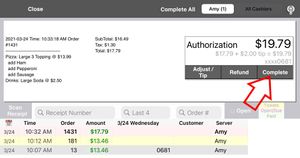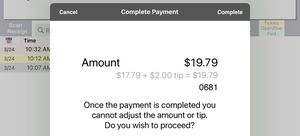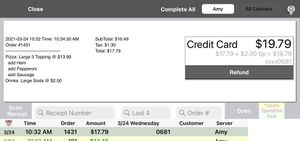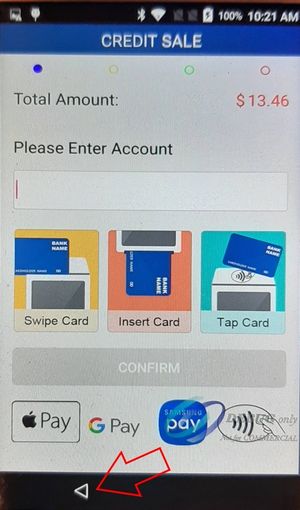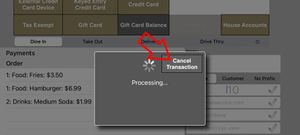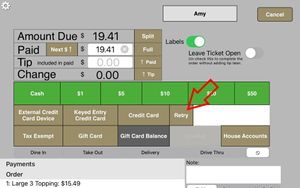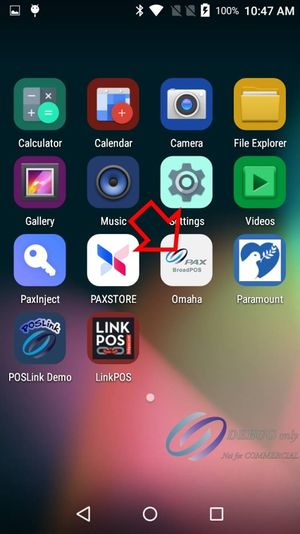Using the PAX A920 with LinkPOS

|

|
|---|
The LinkPOS app can be configured to use a PAX A920 device in three typical configurations:
1. Sale
- With Sale configured all credit cards are charged immediately when they are swiped. You can’t alter the payments later or add tips.
2. Sale with tips on the device
- This configuration is the same as Sale in that the cards are charged immediately when they are swiped. But the device shows a tip page where the customer can select a tip amount before swiping a credit card.
3. Full service with tips
- In this configuration credit cards are authorized when they are swiped. You can add tips to the payments later on the iPad and complete the payments. You must complete all the payments from the iPad history page at the end of each day so they will be funded. If you do not complete the payments they will be discarded when the batch closes. The entire payment and the tip will be lost for payments that are not completed before the batch is closed.
The following sections show the typical process of using the PAX A920 with LinkPOS in each of the three configurations.
Sale
1. Enter an order and hit Tender
2. Touch the Credit Card button and the iPad waits for you to complete the payment on the PAX A920.
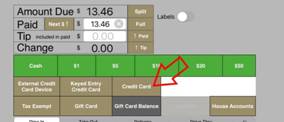
|
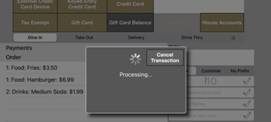
|
|---|
3. On the PAX A920 the display switches to the payment app where you can insert, tap or swipe a credit card
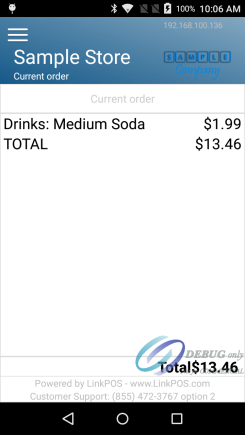
|
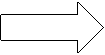
|
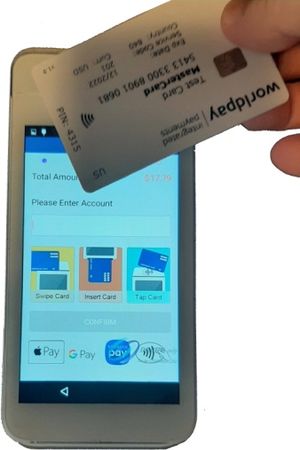
|
|---|
4. After the card is successfully charged the iPad will return to the main ordering page and the PAX A920 will return to the order screen or the idle page.
Sale with tips on the device
1. Enter the order and hit Tender
2. Touch the Credit Card button
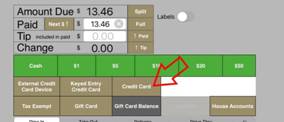
|
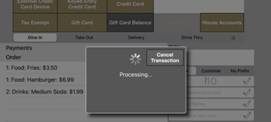
|
|---|
3. Have the customer select the tip option on the A920 device
4. Insert, tap or swipe the credit card
5. After the card is successfully charged the iPad will return to the main ordering page and the PAX A920 will return to the order screen or the idle page.
Full service with tips
1. Enter the order and hit Tender
2. Touch the Credit Card button
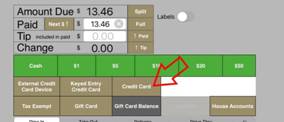
|
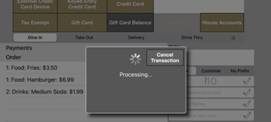
|
|---|
3. Insert, tap or swipe the credit card
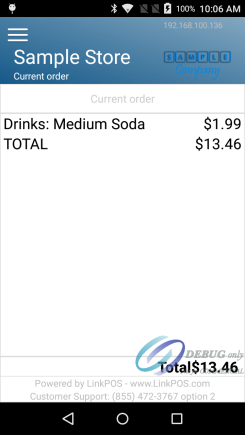
|
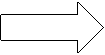
|
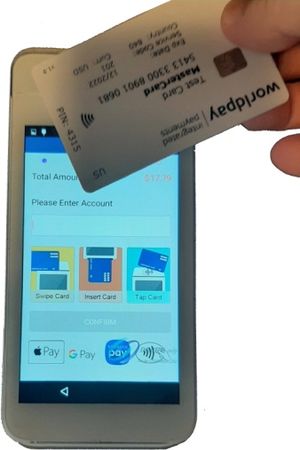
|
|---|
4. Have the customer sign the printed receipt
5. Touch the History button on the iPad
6. Select the receipt from the list or touch Scan Receipt and scan the QR code on the printed receipt. Then touch Adjust / Tip.
7. Enter the tip amount the customer wrote on the signed receipt and touch Save.
8. At this point the tip amount is only recorded. You can touch Adjust/Tip again if the tip was entered incorrectly or on the wrong order.
9. Once you are satisfied with the amounts you must complete the payment to charge the customer’s credit card and receive payment. Touch Complete and follow the prompts to complete the payment.
d. The tip and complete options are no longer available. The payment is complete.
Refunding a payment
Go to this page to view all the options for refunding payments: Refunding payments
Cancelling a payment on the PAX A920
If you need to cancel the transaction before you have inserted, tapped or swiped the customer’s credit card and the app is on the PAX A920 payment screen hit the back arrow button to cancel the transaction.
Cancelling and retrying on the iPad after a successful transaction
1. In this situation the PAX A920 device has successfully charged the card and returned to the LinkPOS app. It didn’t return a failure message but the iPad is still spinning waiting for a response. Please wait for at least 5 seconds after the PAX A920 has successfully charged the card to give the iPad a chance to get the data. If you are still waiting you can cancel and retry the transaction. Touch the Cancel Transaction button.
2. After hitting the Cancel Transaction button a new button will appear on the Tender page called Retry
3. Touch the Retry button and it will attempt to get the data from the last successful transaction on the PAX A920 device.
4. If the retry succeeds then the tender page will complete and return to the main ordering page just like a normal transaction would.
5. If Retry fails then touch External Credit Card Device to process the transaction manually. Select the type of card from the list and the transaction will complete.
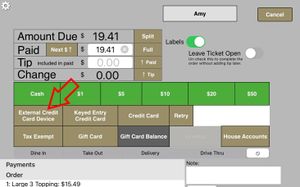
|
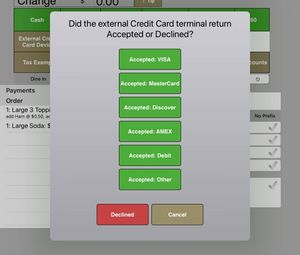
|
|---|
Verifying transactions on the PAX A920 by viewing the transaction history.
From the PAX A920 payment app history you can see all of the credit transactions performed by the device. This is the official list of transactions. If a card shows up in the list it will be charged and if it doesn’t it will not be charged. With this information you can detect duplicate transactions. If a transaction appears on the PAX A920 history that should not be charged, either because it is a duplicate transaction or a payment that doesn’t correspond to an existing receipt in LinkPOS, you can refund it from the PAX A920 payment app. The history is only for the current batch so the following process can only be used on the transactions in the current day.
1. Select the Broad POS app. The name will vary based on your bank (Vantiv, Chase, TSYS, Omaha, etc.) but it will say Broad POS on the icon.
2. On the main page select FUNC and then History
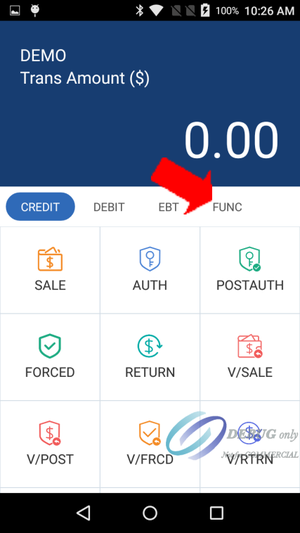
|
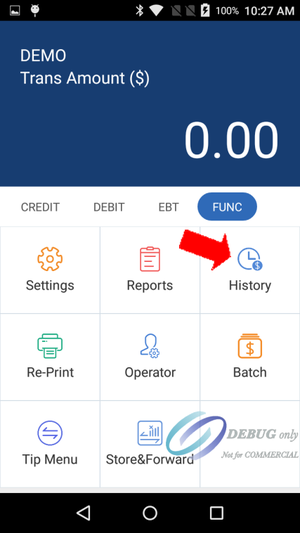
|
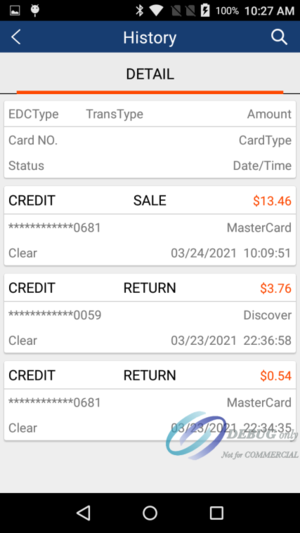
|
|---|
3. Find the transaction based on the last four digits of the credit card and the amount. If the card is in the list then it was charged the amount shown. SALE and POSTAUTH mean the card was charged. AUTH means that the card was authorized but has not been charged yet. RETURN means the amount was refunded to the card. If you find the same card twice in a row with SALE on both then the card was charged twice. This should only happen if the cashier processed the card twice usually by ringing up the order more than once. If a card is only inserted or swiped on the PAX A920 once it will only show up once in this list. But if you find a duplicate touch one of them to see the details.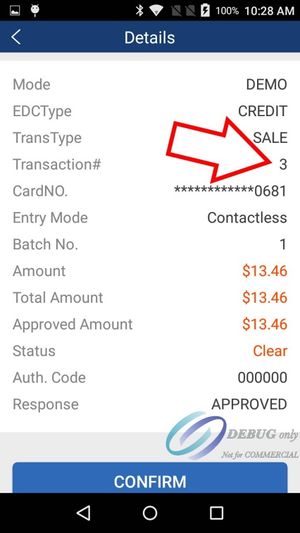
Write down the transaction number and hit confirm to dismiss the page
4. Go back to the Credit page and hit V/SALE to void the sale. Enter the transaction number and hit confirm and then hit confirm in the detail page.
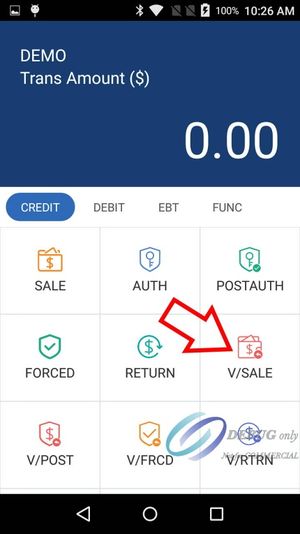
|
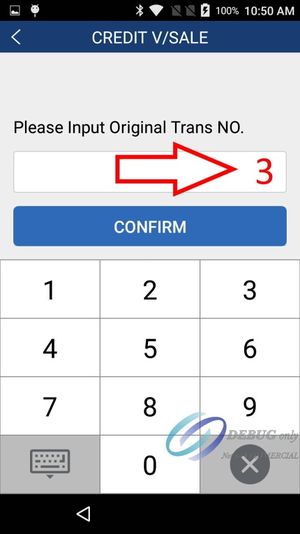
|
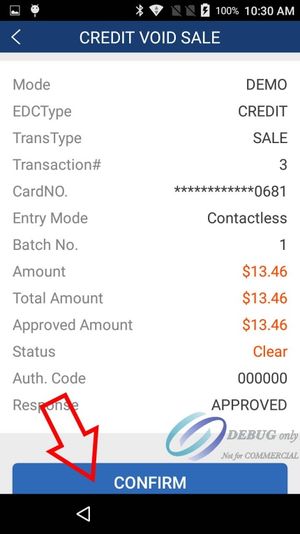
|
|---|