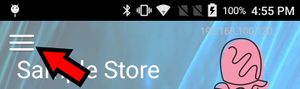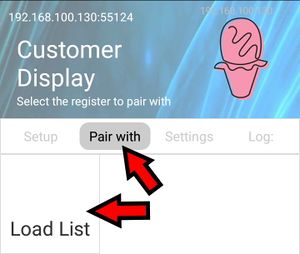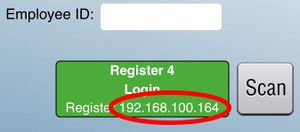PAX Setup
Local WiFi Network
All of the devices in the system must be on the same local network. There needs to be a single WIFI network that all of the iPads, printers and PAX devices connect to. If the PAX device is not connected to your LinkPOS WiFi network here are instructions on how to connect the device to your network:
Install the LinkPOS app
If there is no app on the main screen called LinkPOS then you need to install the app from the PAXSTORE:
- Open the PAXSTORE app

- Enter LinkPOS in the search bar
- Install the LinkPOS Payment Terminal app if this device is only going to be used to show the order to the customer and take payments
- Install the LinkPOS app if this device is going to be used to enter orders and take payments
Update the app to the latest version:
- Open the PAXSTORE app
- Select My Apps
- If the LinkPOS app has an update button next to it touch it to install the latest version.
Setup the LinkPOS app
You can install the lite version of the app which only allows credit card payments or the full app which allows for all POS operations.
The lite version is the LinkPOS Payment Terminal app and it's setup instructions are here: If you have the full LinkPOS app skip to the next section.
LinkPOS Payment Terminal app
- Open the app

- Enter the company, store and password for your LinkPOS account. These are the same credentials you use to install the app on the iPad terminals. If you do not know them contact support at LinkPOS to get them.
- Touch Login
LinkPOS App
- Open the app

- Touch Setup
- Enter the company, store and password for your LinkPOS account. These are the same credentials you use to install the app on the iPad terminals. If you do not know them contact support at LinkPOS to get them.
- Under "Create a new device" touch Create
- Touch Customer Facing Display
- Enter the register number this display will be paired with and touch Create
- Select the menu used at the store
- Touch Customer Display
LinkPOS App settings on the iPad
- Open the LinkPOS app on the iPad.
- On the login screen select the cogwheel in the lower right corner to go to the manager pages. Enter the manager password.
- Select the Settings button
- From the settings page select the credit card icon on the gray bar across the top.
- Scroll down to the bottom of the credit card settings page.
- On the right side toggle on the PAX setting
- On the left side toggle on the Prompt for Tip on PinPad setting if you want the customer to be prompted to enter a tip before paying with a credit card.
- Hit Done and Done to exit the settings and manger pages.
Pair the PAX with the iPad register
- If the LinkPOS app is not running touch the LinkPOS app to start the app
- Touch the three lines button in the upper left corner of the screen.
- Touch the Pair with button and then touch Load List
- Touch the iPad register that you want to pair with. Make sure the IP Address under the picture matches the IP Address on the Login button on the iPad LinkPOS app.