Connect a PAX device to the network: Difference between revisions
David Ashton (talk | contribs) (PAX Wifi connect instructions) |
David Ashton (talk | contribs) No edit summary |
||
| (2 intermediate revisions by the same user not shown) | |||
| Line 1: | Line 1: | ||
== To connect a PAX device to the local WIFI network follow these steps: == | == To connect a PAX device to the local WIFI network follow these steps: == | ||
# Touch the circle home button at the bottom of the PAX screen. | # Touch the circle home button at the bottom of the PAX screen.<br>[[File:Home button.jpg|frameless]] | ||
# Touch the Settings app.<br>[[File:Settings app.jpg|frameless|126x126px]] | |||
# Touch the Settings app. | |||
# Input the settings page password. If you don't know the password contact LinkPOS support and they can provide you with this information. | # Input the settings page password. If you don't know the password contact LinkPOS support and they can provide you with this information. | ||
# Touch WIFI. If it is turned off toggle it on. | # Touch WIFI. If it is turned off toggle it on.<br>[[File:Pax settings select wifi.jpg|frameless]] | ||
# Select the network that all of the devices and iPads are on. The naming scheme frequently has Printer in the name like SZPrinter. In this example we are connecting to the ashton network. The PAX A920 device can only connect to a 2.4Ghz network so make sure none of the devices and iPads are connected to a 5G network. All devices should be connected to a 2.4Ghz network.<br>[[File:PAX wifi select.jpg|frameless]] | |||
# Select the network that all of the devices and iPads are on. The naming scheme frequently has Printer in the name like SZPrinter. In this example we are connecting to the ashton network. | # Enter the password. If you don't know the password contact LinkPOS support.<br>[[File:PAX Wifi connect dialog.png|frameless]] | ||
# Touch CONNECT and the network will show up connected if you entered the password correctly.<br>[[File:PAX Wifi connected.png|frameless]] | |||
# Enter the password. If you don't know the password contact LinkPOS support. | Here is a video of the same steps to connect to the WiFi network: [https://youtu.be/pvF2lOVsLSQ PAX WiFI setup] | ||
# Touch CONNECT and the network will show up connected if you entered the password correctly. | |||
== The PAX device is connected to the wrong network == | == The PAX device is connected to the wrong network == | ||
# If the device is connected to the wrong network then you should forget the incorrect network and connect to the correct network. To forget the network select the connected network from the list. | # The PAX A920 device can only connect to a 2.4Ghz network so make sure none of the devices and iPads are connected to a 5G network. All devices should be connected to a 2.4Ghz network. | ||
# If the device is connected to the wrong network then you should forget the incorrect network and connect to the correct network. To forget the network select the connected network from the list.<br>[[File:PAX connected to the wrong Wifi network.jpg|frameless]] | |||
# Then touch FORGET. | # Then touch FORGET.<br>[[File:PAX forget Wifi network.jpg|frameless]] | ||
# Then go back to step 5 in the previous section and connect to the correct network. | |||
# Then go back to step | |||
Latest revision as of 08:39, 31 March 2023
To connect a PAX device to the local WIFI network follow these steps:
- Touch the circle home button at the bottom of the PAX screen.
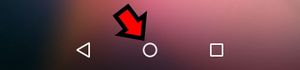
- Touch the Settings app.
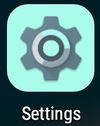
- Input the settings page password. If you don't know the password contact LinkPOS support and they can provide you with this information.
- Touch WIFI. If it is turned off toggle it on.
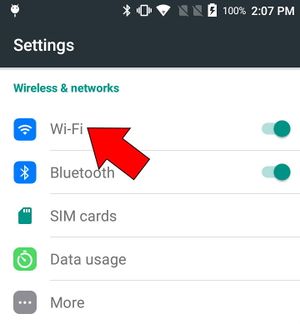
- Select the network that all of the devices and iPads are on. The naming scheme frequently has Printer in the name like SZPrinter. In this example we are connecting to the ashton network. The PAX A920 device can only connect to a 2.4Ghz network so make sure none of the devices and iPads are connected to a 5G network. All devices should be connected to a 2.4Ghz network.
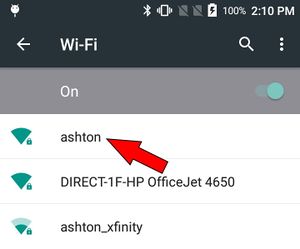
- Enter the password. If you don't know the password contact LinkPOS support.
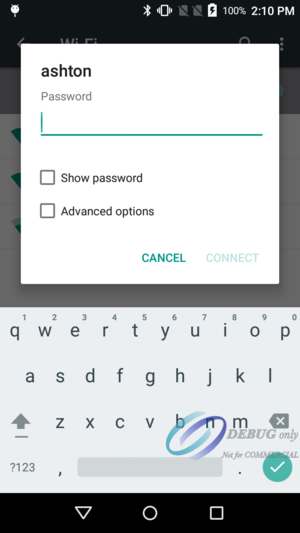
- Touch CONNECT and the network will show up connected if you entered the password correctly.
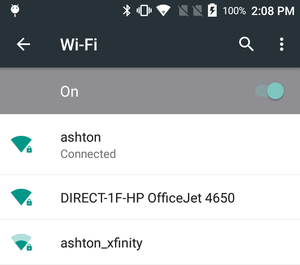
Here is a video of the same steps to connect to the WiFi network: PAX WiFI setup
The PAX device is connected to the wrong network
- The PAX A920 device can only connect to a 2.4Ghz network so make sure none of the devices and iPads are connected to a 5G network. All devices should be connected to a 2.4Ghz network.
- If the device is connected to the wrong network then you should forget the incorrect network and connect to the correct network. To forget the network select the connected network from the list.

- Then touch FORGET.

- Then go back to step 5 in the previous section and connect to the correct network.