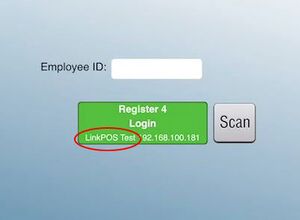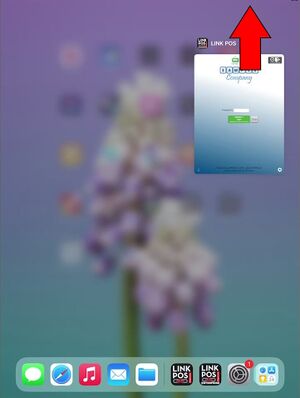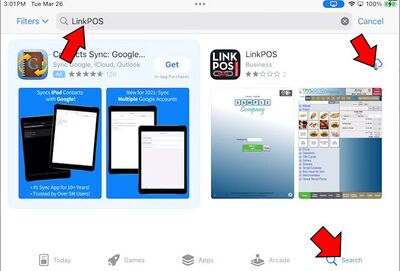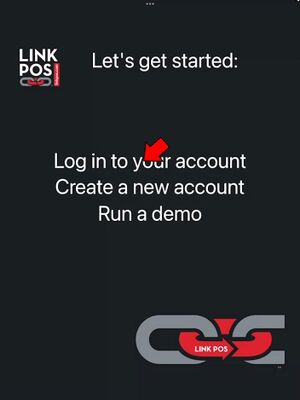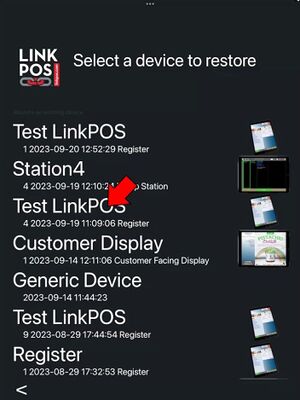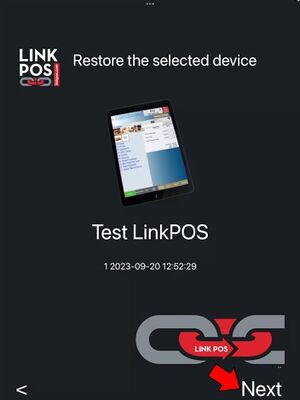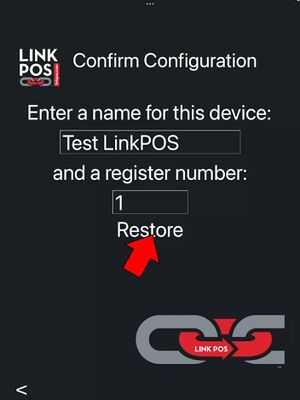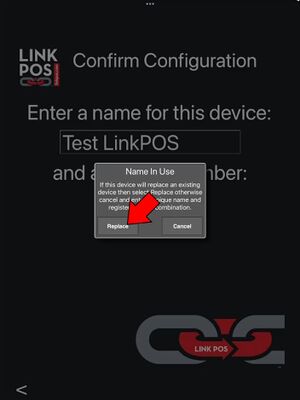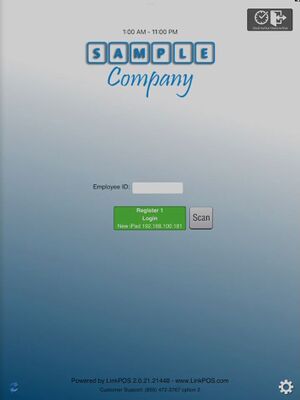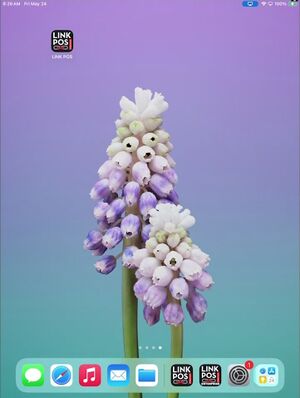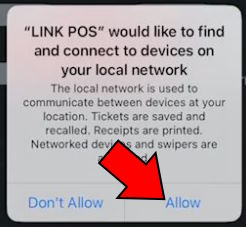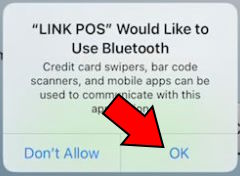Switch from the Enterprise app to the App Store app
Apple is requiring us to distribute the LinkPOS app through the App Store and the Enterprise version of the app will expire on May 30th, 2024.
If you already have the LinkPOS enterprise app installed please follow these instructions to install the LinkPOS iPad app from the Apple App Store:
These instructions need to be done on each iPad that has the LinkPOS app already installed on it.
First bring up the existing LinkPOS Enterprise app on your iPad and go to the login page.
From the login page write down or remember the name of the device as shown on the login button:
The login button shows the register number and on the bottom it shows the device name and the IP address. Write down the name of the device to the left of the IP address. In the example above the device name is LinkPOS Test.
Then close the app by double tapping the home button and swiping the LinkPOS app off of the screen.
Bring up the App Store on the iPad and search for LinkPOS:
Touch the Get button to download and install the app.
At this point you can go back to the iPad home screen and touch the icon for the AppStore version of LinkPOS to start the app. (It is the one that doesn't have Enterprise in the icon)
- Select "Log in to your account"
- Enter the credentials for your store and touch Login. If you don't know the company/store/password for your location contact LinkPOS support to get these values
- Select "Restore an existing device" to create a new register to replace the existing device from the Enterprise app.
- The app will get a list of all the existing devices from the LinkPOS server. Select the device from the list that has the name your wrote down earlier. That is the device you want to restore.
- It will confirm the device you want to restore. Touch Next
- Leave the data in the fields as is and then touch Restore on the confirmation page.
- A warning dialog comes stating that the register you are trying to create already exists. Hit Replace to replace the old device with this new one.
- The settings are loaded and then the app goes to the login screen. You can now use the new device.
- Now touch the home button to see the app icons. You should have two icons now. One that says LinkPOS and another that says LinkPOS Enterprise. Delete the one that has Enterprise in the icon:
LinkPOS app access rights
During installation and when running the app for the first time it will ask for several permissions. You must enable all of them in order for the app to function. You can select "Only while using the app" but you must enable all of the permissions. The app must have access to the network in order to communicate with other devices and printers. The app must have access to Bluetooth in order to communicate with credit card devices and printers. The app must have access to location in order to accept online orders. Online orders can only be accepted if there is an iPad turned on at the location of the store to ensure that the order taken will be fulfilled. The app must have access to the camera in order to scan QR and bar codes on receipts, coupons, and loyalty cards. If you selected no to any of these requests you can go to the iPad settings app, select LinkPOS, and turn access to those permissions back on.