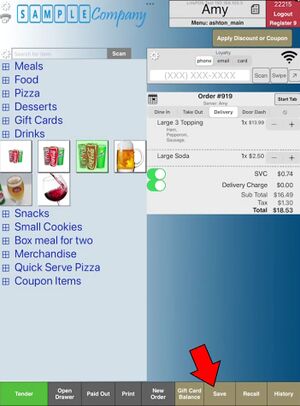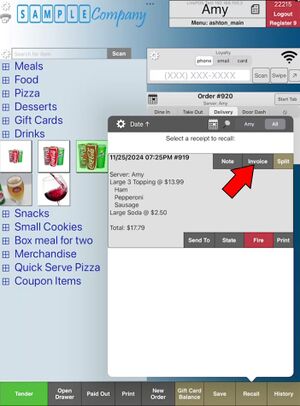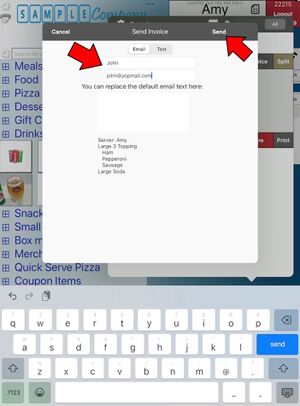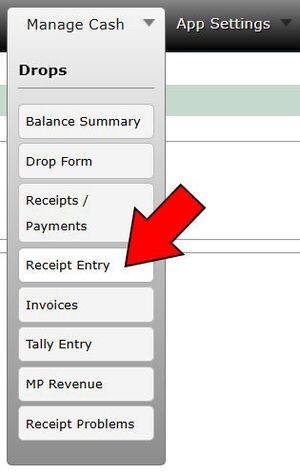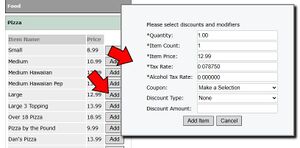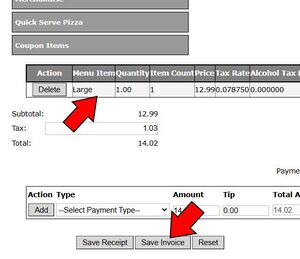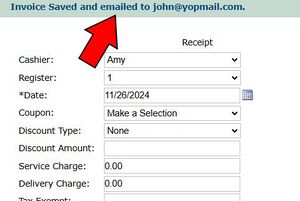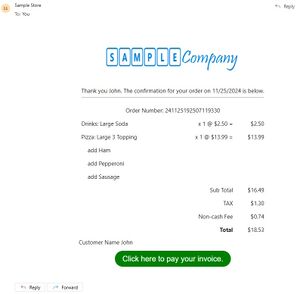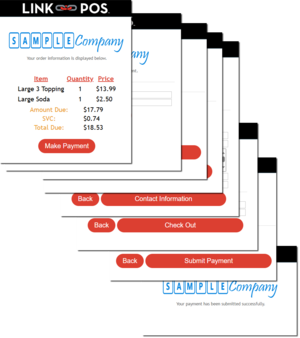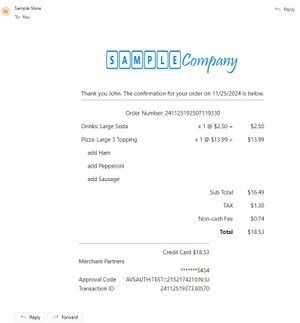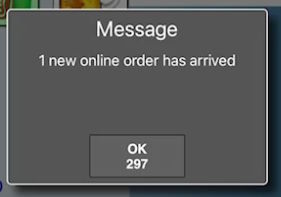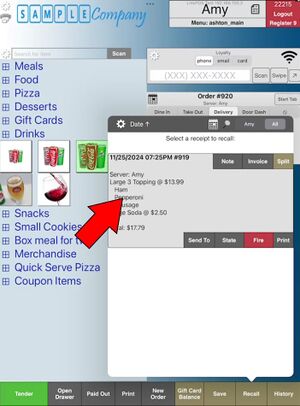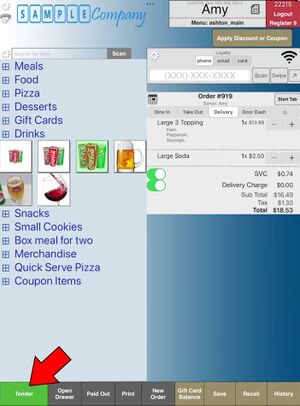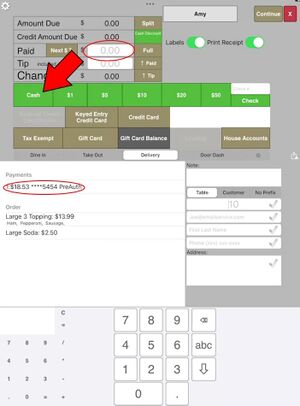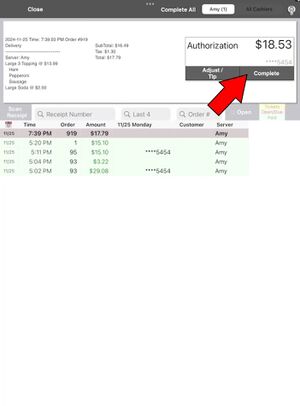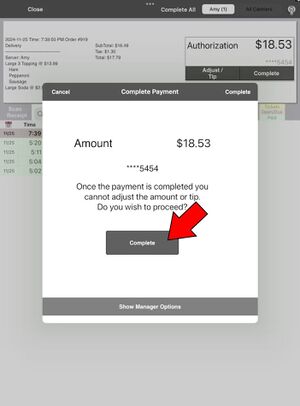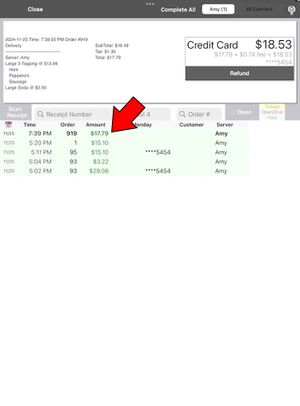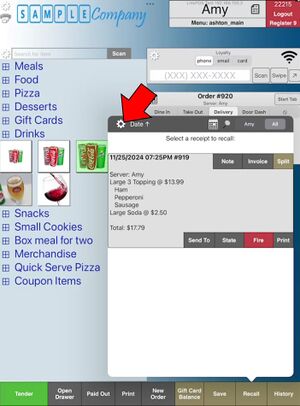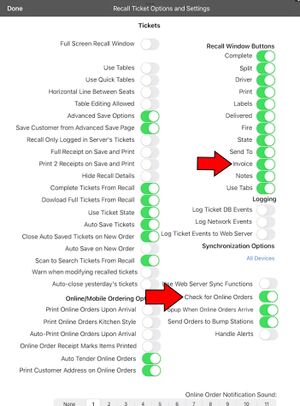Send Invoice
You can email a customer an invoice for an order and they can click the link in the email to pay for the order.
Option A: From the LinkPOS App
First enter an order on the iPad and save it.
Then touch the Recall button and touch the Invoice button next to the order you want to send an invoice for.
The send invoice dialog will pop up. Enter the customer's name and email address and then touch Send
Option B: From the web portal
Log in to https://linkpos.net and navigate to the Receipt Entry page
Select items from the sections. Click the Add button and select the options from the dialog box to add items to the order.
Make sure to add the email address of the customer to the order at the top of the page
Then scroll to the bottom of the page to see the items on the order. Touch the "Save Invoice" button to save the ticket and email the invoice to the customer.
After sending the invoice from either the LinkPOS app or the web portal.
The customer will receive and email with the order and a button to send them to the payment page.
The customer will touch the "Click here to pay your invoice" button and it will send them to the payment portal.
They will follow the wizard on the payment portal to enter their credit card information, contact name, and phone number.
When they complete the payment they will receive a confirmation email for their payment.
Back in the store at this point the iPad will receive an online order notification indicating that the customer has paid for the order.
Now you can recall the paid order by touching the Recall button and selecting the order.
Then you will tender the order.
On the tender page you will see that there is nothing due and there is a payment in the payment list. Touch the Cash button to tender the order.
Then you can go to the History page and see the order.
If you use full service with tips then you will complete the order otherwise you are finished.
The completed order shows up green on the history page.
There is no invoice button on the recall page
If there is no Invoice button from the recall page then you need to go to the recall page settings.
Touch the cogwheel button in the upper left corner of the recall page.
On the settings page you need to have the Invoice toggle switch turned on. This will show the Invoice button on the recall page.
You also need to have the "Check for online orders" switch turned on. This causes the iPad to periodically check the server to see if there are orders that need to be downloaded to the iPad. In this case it is the paid order that the iPad gets notified of when the customer pays the invoice online.