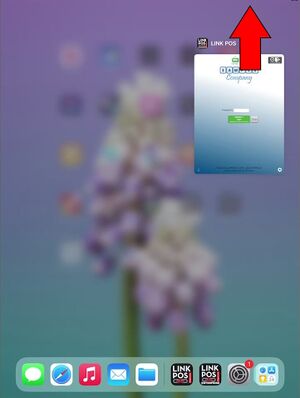Printer stopped printing
If your receipt printer or kitchen printer has stopped printing follow these steps to troubleshoot:
- Restart the printer and the iPad app
- Make sure the iPad and the printer are on the same network.
- Make sure the printer IP address is the same as the one saved on the LinkPOS server.
- First print out the IP address of the printer
- For a Star printer do this:
- Turn the printer off.
- Press and hold the Feed button.
- Turn the printer on.
- The printer will start up and make a noise or a beep. At this point let go of the Feed button.
- The printer will print out two sheets of paper. The second sheet will have the IP address and other network settings on it.
- For an Epson printer do this:
- On the back panel of the printer next to the network cable is a hole with a small black button. Use a pen tip press the button for about 4 seconds. The printer will print out a sheet of paper with the network settings on it. The IP Address line will tell you the IP address the printer is using.
- The printer IP address should be something like this: 192.168.1.200 or 172.16.1.200
- On a web browser navigate to https://linkpos.net and log in to your account.
- Select App Settings :: iPad Settings
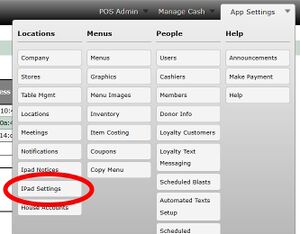
- Find the line for your printer in the Store Printer Settings section and look at the Port Name column. See if the IP address is the same as the one that printed out from your printer.
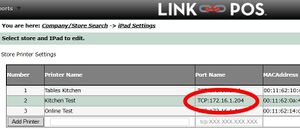
- If the IP address does not match then hover over the line and touch Edit.
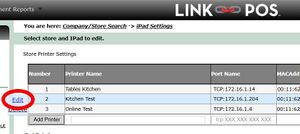
- Change the IP address in the Port Name column to the one that printed out from your printer and then touch Update.
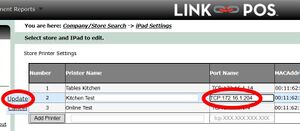
- Now restart the LinkPOS app on the iPad and touch the Refresh arrows in the lower left corner of the login screen.
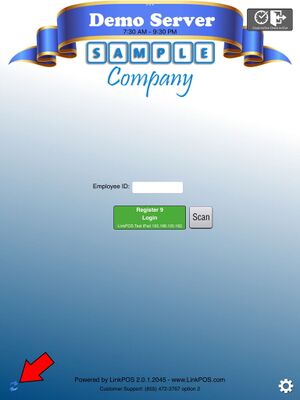
- Then log in and print a test receipt