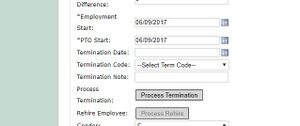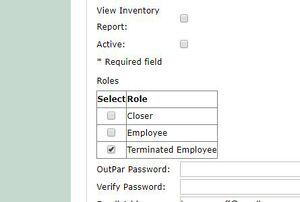New Employee Setup
New Employee Setup - Payroll
General information
- To enter a new payroll employee on our web portal, open a web browser and log in to Linkpos.net App Settings People Cashiers (this is also where employee information can be updated, including employee termination)
- All fields marked with an asterisk must be completed before the record can be saved.
- The entered employee name is what will be used for wage reporting at the state and federal government levels. Please make sure that the name entered matches the documentation to avoid potential penalties or submission errors.
- Entering the employee payment and withholding information (Step 2) is not required, but can be done by the employer if desired. LinkPOS Payroll verifies all payment, withholding, and employee identification information entered against employee documentation for accuracy.
- All employee documentation must be sent to LinkPOS Payroll (payroll@linkpos.com), or made available to LinkPOS Payroll (payroll@linkpos.com) through a shared Dropbox/Drive folder.
- HR Compliance emails are sent each week automatically to remind employers of missing documentation/information for an employee. It is important to respond to those in a timely manner as they impact payroll tax reporting at state and federal levels for your company.
STEP 1: Employee Information Entry
- A completed I-9 form (Employment Eligibility Verification) form is required with the following:
- 1. I-9 Page 1 – Employee Information
- Section 1
- Employee first and last name (box 1)
- Employee Address
- Employee Date of birth (MM/DD/YYYY)
- Employee Social Security Number
- Employee Email address (optional, but highly recommended for paystub notifications)
- Employee Telephone Number (optional)
- Citizenship type identification
- Employee signature and date
- Section 1
- 2. I-9 Page 2 – Employer Review and Verification
- Employee name
- Documents completing requirements to establish identity and employment authorization (see page 3 of I-9 for list)
- Document Titles, Issuing Authority, Document Number, and Expiration Date
- Employer signature, date, and title
- Employer business address
- Employee’s first date of employment
- 3. Employee documents used for I-9 requirements (examples: Social Security card, Passport, Driver’s License, birth certificate, etc.)
- 1. I-9 Page 1 – Employee Information
| LinkPOS.net field | Required | Instructions |
|---|---|---|
| Name | Y |
|
| Cashier Number | Y |
|
| PIN | Y | Same as cashier number (if not using “employee id as password” option; if this option is enabled for the store the PIN field will not show on new cashier web page) |
| Verify PIN | Y | Same as cashier number (if not using “employee id as password” option; if this option is enabled for the store the PIN field will not show on new cashier web page) |
| CardSwipe | Optional |
|
| Employee Setup Options (checkboxes) | Y | Check boxes for: Use Cash Drawer, Active
|
| Roles | Y |
|
| OutPar Password | Y | Capitalized first letter of first name followed by last name, all lower case followed by last four digits of Social Security number |
| Verify Password | Y | Capitalized first letter of first name followed by last name, all lower case followed by last four digits of Social Security number; must be identical to above field |
| Email Address | Optional | Used for paystub and W2 notifications; we highly recommend that each employee has an email address entered for paystub notifications since printed copies are not mailed |
| SMS Address | Optional | Can be used for paystub and W2 notifications; contact LinkPOS Payroll Team for setup |
| Preferred Name | Optional | Nickname or shortened name; for employer reference |
| Address 1 | For paystub & W2s | Street address of employee |
| Address 2 | For paystub & W2s | Additional line for street address if needed |
| City | For paystub & W2s | City of employee address |
| State | For paystub & W2s | Select state for employee address |
| Zip Code | For paystub & W2s | Zip code for employee address |
| Phone | Optional | Employee phone number
|
| Alternate Phone | Optional | Alternate employee phone number
|
| Cell Phone | Optional | Employee cell phone number
|
| Title | Optional | If appropriate or needed: Mr., Dr., Ms., etc. |
| County | Optional | County of employee address |
| Time Zone Difference | n/a | Should automatically generate from company settings; do not change
Difference in time from Mountain Standard Time (0):
|
| Employment Start | Y | Date the employee was hired |
| PTO Start | Y | Date the employee was hired
|
| Termination Date | Y (if terminated) | Enter date of employee’s termination with your company |
| Termination Code | Y (if terminated) |
|
| Termination Note | Optional | Reason why employee was terminated, for employer reference |
| Process Termination | n/a | Inactivates employee, assigns Terminated Employee role
|
| Rehire Employee | n/a | Reactivates terminated employee
|
| Gender | Optional | Select male or female |
| SSN | Y | Social Security Number for employee
|
| Date of Birth | Y | Enter full date of birth for employee
|
| Pay Type | Y | Select one of the following from the drop-down box:
Amount of hours required for full-time status may vary by state and individual company |
| Pay Rate | Y | Enter hourly pay rate -OR- yearly salary total (our payroll system will calculate the correct total due each pay period for salaried employees based off the total) |
| Billing Rate | n/a | Not applicable to LinkPOS Payroll Clients |
| Supervisor | Y | Select employee supervisor from drop-down box
|
| Work State | Y | Select state in which business is located from drop-down box |
| Work Location | Y | Select work address from drop-down box
|
| Department | n/a | Not applicable to LinkPOS Payroll Clients |
| Locality | Y (if applicable) | Used for city/municipal taxes, where applicable
|
| School District | Y (if applicable) | Used for school district taxes, where applicable
|
| District Code | Y (if applicable) | Code for school district taxes, where applicable
|
| Ethnicity | Optional | If tracking employee ethnicity for human resources reporting, select the appropriate ethnicity for the employee from the drop-down box |
| Special Status | Y | Select N/A from drop-down box; Not applicable to LinkPOS Payroll Clients |
| Wkrs Comp Code | Y | Input capitalized two letter abbreviation for the state in which the company/business is located
|
| SUTA Code | Y | Input capitalized two letter abbreviation for the state in which the company/business is located
|
| Default Email Format | n/a | Not applicable to LinkPOS Payroll Clients; leave default ‘Text’ as shown |
Save: Will save new/updated information for employee; payment, deduction, and withholding tables will appear at the bottom of the employee record after a successful save
Reset: Will reload the web page, no information inputted prior to this is saved
New: New employee entry
Employees at Multiple Stores: When employee records are created, they will show under the original store they were created in. If a company has multiple stores that they wish an employee to be able use the timeclock at, these additional steps will be required.
For example: ABC Company has two stores – Store A and Store B. Jane Doe’s employee record was created/setup under Store A. In order for Jane Doe to be able to use the timeclock at Store B, her record has to be made “active” under that store.
- Select the store where the employee needs to be active.
- Select the employee’s name from the drop-down Cashier box.
- Scroll down to the bottom of the option check boxes to the ‘Active’ check box and place a checkmark in the ‘Active’ check box.
- Scroll down and ‘Save’.
- Remember to refresh the LinkPOS application on the IPad at the appropriate store to see the changes.
STEP 2: Deductions, Payment & Withholding
Entering the employee payment and withholding information (Step 2) is not required, but can be done by the employer if desired. LinkPOS Payroll verifies all payment, withholding, and employee identification information entered against employee documentation for accuracy.
Deductions
All deductions should be communicated to the LinkPOS Payroll Team (payroll@linkpos.com) for setup on the employee profile, or for any changes or additions to an existing deduction.
Current Employee Payment Options
- LinkPOS offers two types of payment for employees:
- 1. Direct Deposit – LinkPOS offers the service of ACH direct deposit for employees directly into the employee’s bank account on the pay date.
- A direct deposit form (LinkPOS direct deposit form or from the employee’s financial institution) is required with the following:
- To enter an employee’s direct deposit information, follow the steps below then ‘Save’ at the bottom of the web page:
- 1. Direct Deposit – LinkPOS offers the service of ACH direct deposit for employees directly into the employee’s bank account on the pay date.
| LinkPOS.net field | Required | Instructions |
|---|---|---|
| Select | n/a | Use to select a payment option to be deleted |
| Payment Method | Y | Select payment option:
|
| Allocation Type | Y | Default is ‘All’; employees can choose to have check deposited into multiple accounts each pay check by amounts or percentages
Contact payroll@linkpos.com for assistance in setting up a multiple account direct deposit |
| Amount | n/a | Contact payroll@linkpos.com for assistance in setting up a multiple account |
| Percent | n/a | Contact payroll@linkpos.com for assistance in setting up a multiple account |
| Account Number | Y | Employee account number on direct deposit form |
| Routing Number | Y | Employee routing number on direct deposit form |
| Account Type | Y | Select checking or savings, as directed by information on employee direct deposit form
An incorrect choice can lead to delays in the employee funds reaching their account |
| Start Date | Y | Will automatically fill according to setup date and current pay period for company, please do not correct/change |
| End Date | Y | Will automatically fill, please do not correct/change |
- 2. Check – LinkPOS will provide the employee check amount to the employer prior to the pay date. It is the employer’s responsibility to cut and provide the employee with a check.
Current Employee Tax Withholding Options
- The employee’s completed W-4 (Employee’s Withholding Allowance Certificate) form is used for this section. It should have the following completed:
- Step 1:
- Employee name
- Employee Social Security Number
- Employee address
- Employee marital status
- Steps 2-4 if necessary
- Step 5:
- Employee signature and date
- Employers Only:
- Employer name and address
- Employee’s first date of employment
- Employer Identification Number
- Step 1:
- LinkPOS Payroll will enter and complete the W4 processing for employee setup; send/share the completed W4 with LinkPOS Payroll along with other employee documentation.
- It is not necessary to send the W4 worksheet pages to LinkPOS Payroll, they are for employee records only.
- LinkPOS Payroll cannot give advice or information on completing an employee’s W4. Please refer them to the instructions included in the W4 document.
- Any employees requesting additional amounts to be withheld from each paycheck should be sent to LinkPOS Payroll for setup. (Steps 2-4)
Employee Termination
- DO NOT terminate an employee until the following week after their last payroll.
- For seasonal employers, we recommend terminating employees in the system after the end of each season.
- Terminated employees will continue to appear for 45 days after last pay date on linkpos.net reporting.
Open Linkpos.net -> App Settings -> People -> Cashiers and select employee name from drop-down box. Scroll down webpage to termination fields:
- Enter Termination Date.
- Select Termination Code from drop down box
- Resigned = employee left employment as their choice
- Terminated = employee left employment at employer’s choice
- Enter a Termination Note as to why employee is being terminated
- Resigned note examples: left for college, found another job, not enough hours
- Terminated note examples: no-show, no longer needed, fired
- Process Termination by clicking on gray ‘Process Termination’ box
- Once termination is processed, the ‘Active’ checkbox should automatically be blank and the ‘Terminated Employee’ role checkbox will show a checkmark.
- Scroll down and ‘Save’.
Employee Rehire
- Terminated employees can be reactivated in the system and rehired.
Open Linkpos.net -> App Settings -> People -> Cashiers and select employee name from drop-down box.
- Process Rehire by clicking on gray ‘Process Rehire’ box
- Once rehire is processed, the ‘Active’ checkbox and ‘Employee’ roles should automatically show a checkmark and the ‘Terminated Employee’ role checkbox should be blank.
- A payment type is required before the employee profile changes can be saved on linkpos.net. (Check or direct deposit)
- If updated direct deposit information is not available, enter a check payment type for the employee.
- Rehired employees are still required to have the required documentation on file for employment eligibility, withholding and direct deposit.
- If it has been less than one year since termination date: Employers should ask rehired employees to provide updated information on withholding (W-4) and direct deposit by completing new forms. Please send updated documents to LinkPOS Payroll.
- If it has been more than one year since termination date: Employers should have rehired employees complete new I-9, W-4, and direct deposit forms. Please send updated documents to LinkPOS Payroll.
- Scroll down and ‘Save’.