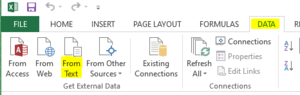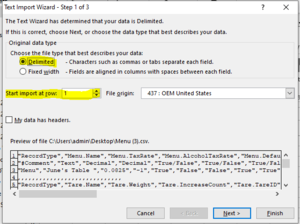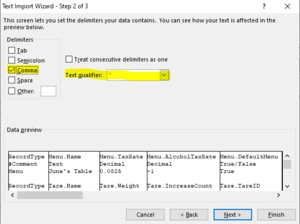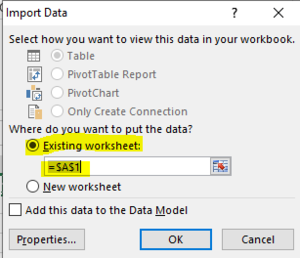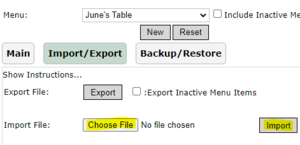Import Menu from an Excel file
If you're using Excel to edit the files, we'll have to take some extra steps to make sure none of the UPCs get converted to scientific notation. If you try to open the csv files directly, Excel will automatically format the UPCs into scientific notation and there will be no way to get the original UPC text back.
You start by opening a new blank worksheet. Then click the Data tab, and on that ribbon click the From Text button to import the csv into excel
This should start the Text Import Wizard. For step 1, select Delimited and Start Import at row 1. Click next to move to step 2
For step 2, make sure only the Comma delimiter is checked, and the Text Qualifier is "
For Step 3, you'll have to select each column in the bottom, and select the Text format so that all of the columns are imported exactly as the text appears in the csv file. Make sure to do this for ALL columns
When you have all of the columns set to Text, click Finish to import the file to excel, and for the last window you can leave the defaults and click OK.
This method should preserve the UPCs. You can save the excel file in regular excel format for now so you will be able to close excel and reopen it without doing the import procedure, but you will need to do this excel import every time you get a new exported file from the website.
When you finish editing the menu, you can click File, Save As
and select CSV (MS-DOS)
The warning that it gives about losing data is just letting you know that the column sizes and Text format will be gone if you try to open the csv file in Excel (which is why we had to do the import at the start). The warning is nothing to worry about.
With the new csv file you just made, you can open the website and go to the Menu page, click the Import/Export tab, and then choose your updated menu file and click Import