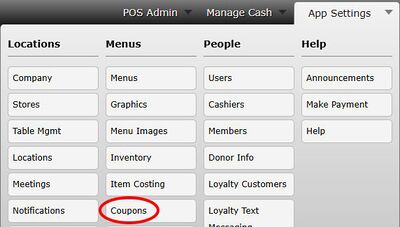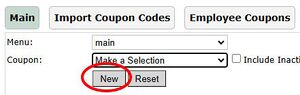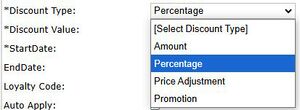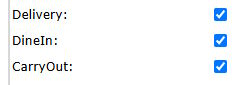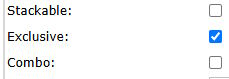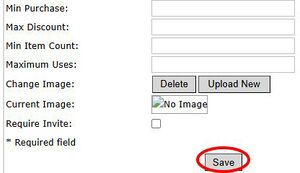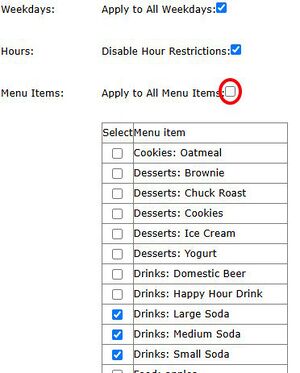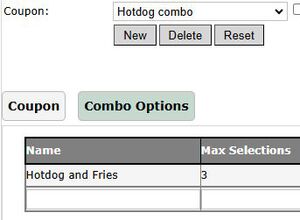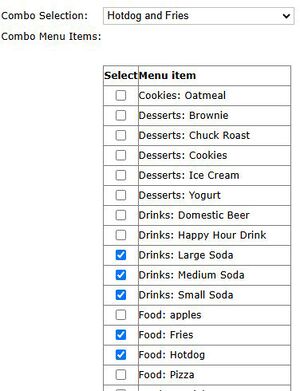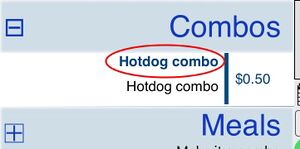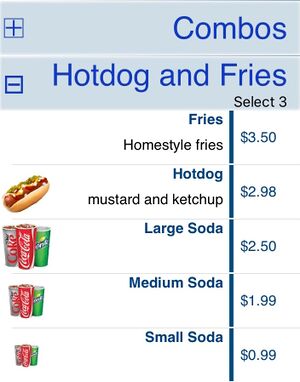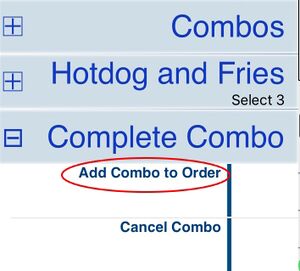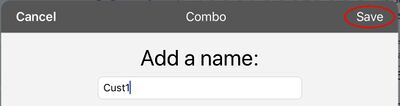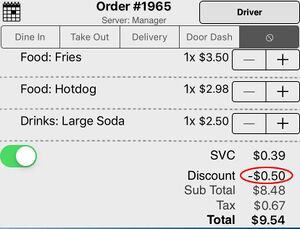Coupons
Create or Edit a Coupon
Open the App Settings::Menus::Coupons and select the menu you want to edit a coupon for
To create a new coupon, click the “New” button now. To edit an existing coupon, select it from the coupon list.
The discount types available are Amount, Percentage, Price Adjustment and Promotion
- “Amount” subtracts a set amount from the total.
- “Percentage” subtracts a percentage of the total, which is entered as a number between 0.01 for 1% and 0.99 for 99%.
- “Price adjustment” will set the total to the amount entered here on the coupon.
- “Promotion” does not apply any discount and is only used to track use of a special promotion.
You can set the “Auto Apply” option to automatically apply the coupon if all required items are present and all other requirements are met.
You can select which order types the coupon can be used on by checking the corresponding boxes
- The “Stackable” check box will allow the coupon to be applied multiple times.
- The “Exclusive” option will prevent any other coupons from being used on the order.
- The “Combo” option will create a new menu option and will be explained below.
- The “Min Purchase” option will require a certain minimum total amount on the receipt in order to apply the coupon.
- The “Max Discount” option will limit the discount the coupon provides to the amount entered here.
- The “Min Item Count” will require a minimum number of items on the receipt before the coupon can be applied.
- The “Maximum Uses” option is specific to coupon codes and will limit the times the coupon code can be used.
- The “Require Invite” option will require a special loyalty invite code for the coupon to be applied.
Click the Save button to create or save the coupon when the above options are set.
Limit the Application of a Coupon
By default coupons are applicable to all weekdays, hours, menu items and menu modifiers. After the coupon has been created you can reload the coupon from the list and put limitations on these options.
If you unselect the “Apply to all …” checkbox it will provide a list and you can select which options you want to have the coupon apply to. When you have selected all applicable options, click the “Save” button.
Combo Coupons
The “Combo” discount type requires additional setup. You can access the additional setup by selecting the “Combo Options” tab on the selected coupon.
On this tab, you can create a named “Combo” item that will appear in your ipad menu items list with the name of the coupon. The “Name” entered here will be displayed while selecting the items to add to the order. The “Max Selections” option will determine how many items you select for the combo. Multiple options sets can be created if you wish to use the same discount for various item sets.
Once the options are created you can select the options from the list and select which items are available to the combo.
To use the combo, open the “Combo” section on the top of the iPad ordering page and select the coupon name.
You will then be allowed to pick the items you wish to include.
When you have selected the required number of items, you can then add the combo to the order or cancel.
You will then be asked to add a name to identify the recipient of the combo. Enter a name and click “Save” on the top right of the window.
The items and discount will then be added to the order.