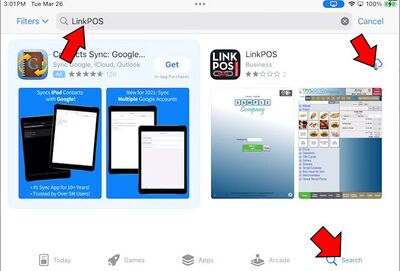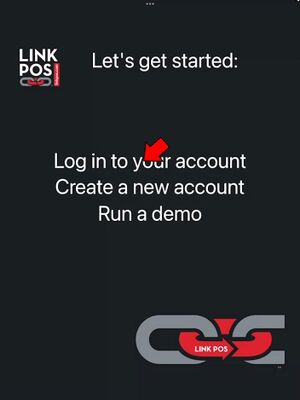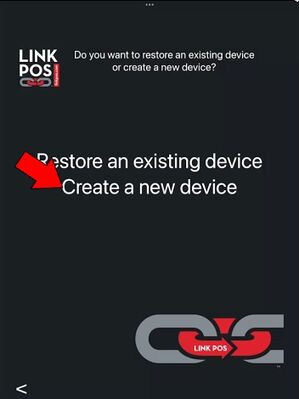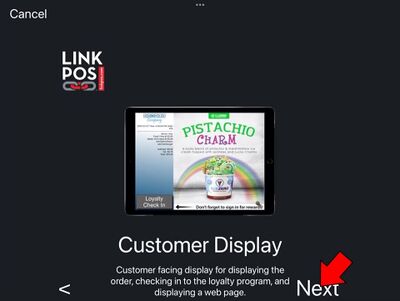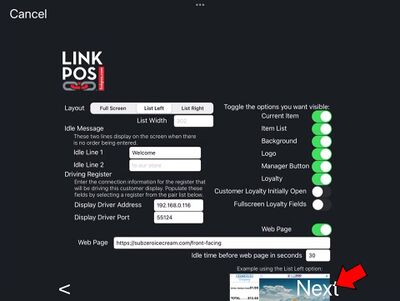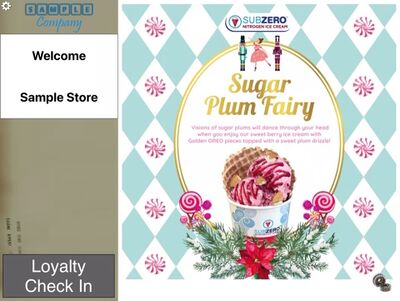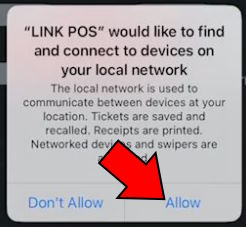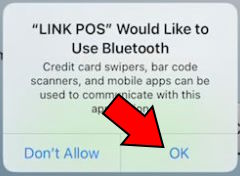Configure a new iPad as a Customer Facing Display
If you would like to install the LinkPOS iPad app on a new iPad and create a Customer Facing Display please follow these instructions:
The first thing to do is bring up the App Store on the iPad where the app will be installed and search for LinkPOS:
Touch the Get button to download and install the app.
At this point you can go back to the iPad home screen and touch the LinkPOS app to start the app.
- Select "Log in to your account"
- Enter the credentials for your store and touch Login. If you don't know the company/store/password for your location contact LinkPOS support to get these values
- Touch "Create a new device"
- Select the Customer Display device type.
- Confirm you want to create a Customer Display by touching Next.
- On the settings page configure the display to your liking. A typical configuration would select List Left with a web page. Enter the url of the web page you want to display to the customer and make sure Web Page is selected. Then touch Next
- Enter a register number, usually the same as the register your are going to pair this display with, and then touch Create.
- If a Name In Use warning dialog comes up then the customer display you are trying to create already exists. Hit cancel and enter a unique register number before touching Create again.
- With the app configured double tap the home button and swipe the LinkPOS app off the screen. Then touch the LinkPOS app icon to restart the app. Now the app should display as a customer facing display
Pair with register
With the Customer Facing Display up follow these steps to pair the device with the register
Pair with register - LinkPOS FAQ
LinkPOS app access rights
During installation and when running the app for the first time it will ask for several permissions. You must enable all of them in order for the app to function. You can select "Only while using the app" but you must enable all of the permissions. The app must have access to the network in order to communicate with other devices and printers. The app must have access to Bluetooth in order to communicate with credit card devices and printers. The app must have access to location in order to accept online orders. Online orders can only be accepted if there is an iPad turned on at the location of the store to ensure that the order taken will be fulfilled. The app must have access to the camera in order to scan QR and bar codes on receipts, coupons, and loyalty cards. If you selected no to any of these requests you can go to the iPad settings app, select LinkPOS, and turn access to those permissions back on.