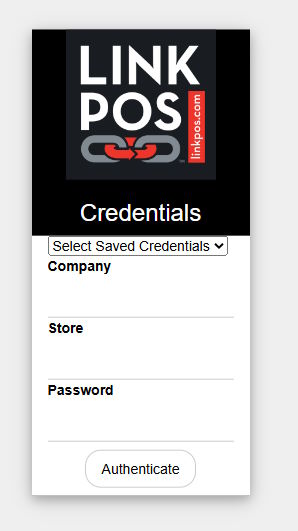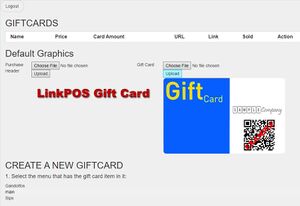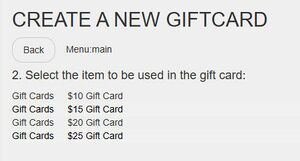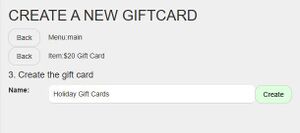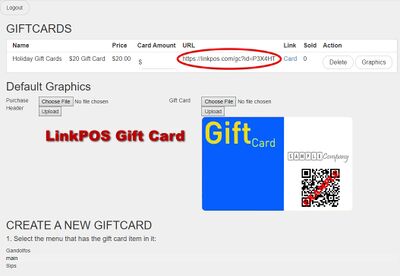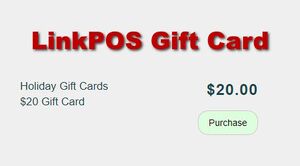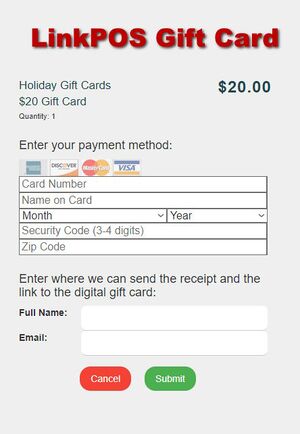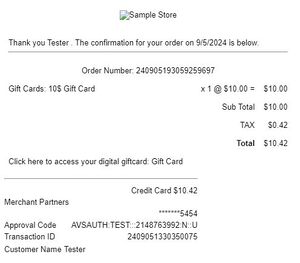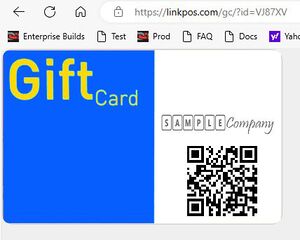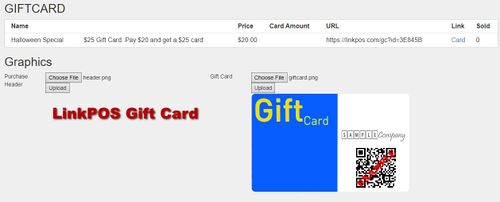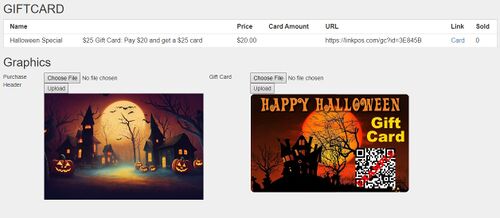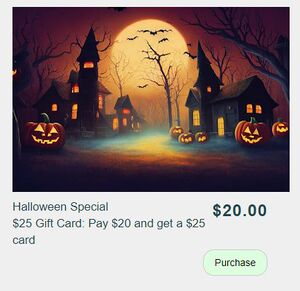Digital Gift Card: Difference between revisions
David Ashton (talk | contribs) No edit summary |
David Ashton (talk | contribs) No edit summary |
||
| Line 14: | Line 14: | ||
# With the main menu selected it will show the gift cards in that menu. If there are no gift cards in the menu the list will be blank. In that case log in to linkpos.net and add a gift card to your menu before proceeding. Select the gift card you want to create a link to. | # With the main menu selected it will show the gift cards in that menu. If there are no gift cards in the menu the list will be blank. In that case log in to linkpos.net and add a gift card to your menu before proceeding. Select the gift card you want to create a link to. | ||
## [[File:Gift card select item.jpg|frameless]] | ## [[File:Gift card select item.jpg|frameless]] | ||
# Now | # Now you've selected the gift card item, give the gift card link a name and touch Create to create the digital gift card link. The name given here will be shown to the customer along with the name of the gift card menu item. | ||
## [[File:Gift card name.jpg|frameless]] | ## [[File:Gift card name.jpg|frameless]] | ||
# Now you can see the new Digital Gift Card in the list of Gift Cards | # Now you can see the new Digital Gift Card in the list of Gift Cards | ||
## [[File:Giftcards.jpg|frameless|400x400px]] | ## [[File:Giftcards.jpg|frameless|400x400px]] | ||
# The URL displayed with the Gift Card is the link you will provide to customers. You can encode it in a QR code. You can put this link on a web site or social media or direct email. | # The URL displayed with the Gift Card is the link you will provide to customers. You can encode it in a QR code. You can put this link on a web site or social media or direct email. | ||
## [[File:Giftcard link highlighted.jpg|frameless]] | ## [[File:Giftcard link highlighted.jpg|frameless|400x400px]] | ||
# When the customer scans the QR code or clicks the link they will be directed to a page to purchase the digital gift card. | # When the customer scans the QR code or clicks the link they will be directed to a page to purchase the digital gift card. | ||
## The customer will touch Purchase to pay for the gift card | ## The customer will touch Purchase to pay for the gift card | ||
## [[File:Gift card link.jpg|frameless]] | ## [[File:Gift card link.jpg|frameless]] | ||
## When they click | ## When they click Purchase it expands to allow them to enter their credit card information and purchase the digital gift card. | ||
## [[File:Gift card purchase.jpg|frameless]] | ## [[File:Gift card purchase.jpg|frameless]] | ||
# The customer will be emailed a receipt for the order and in the receipt there will be a link to the digital gift card. The store will receive this order as an online order. | # The customer will be emailed a receipt for the order and in the receipt there will be a link to the digital gift card. The store will receive this order as an online order. | ||
## [[File:Gift card receipt.jpg|frameless]] | ## [[File:Gift card receipt.jpg|frameless]] | ||
## When they click the Gift Card link the digital gift card will be displayed. | ## When they click the Gift Card link the digital gift card will be displayed. They can give this link to whoever they purchased the gift card for. | ||
## [[File:Digital gift card.jpg|frameless]] | ## [[File:Digital gift card.jpg|frameless]] | ||
## The cashiers can scan this QR code as they would a physical gift card. | ## The cashiers can scan this QR code as they would a physical gift card. | ||
| Line 39: | Line 39: | ||
## Then select Chose File to select a file and then Upload to upload the new image. | ## Then select Chose File to select a file and then Upload to upload the new image. | ||
## [[File:Gift card custom graphics.jpg|frameless|500x500px]] | ## [[File:Gift card custom graphics.jpg|frameless|500x500px]] | ||
# You can also choose to initialize the gift | ## This is what the new purchase page would look like: | ||
## [[File:Link with custom header.jpg|frameless]] | |||
# You can also choose to initialize the digital gift cards for a specific amount. Usually the amount put on the gift card is the price of the gift card. But if you want to do something like run a special and sell a $25 digital gift card for $20 you can set the card amount field to the amount you want the card to be initialized to. | |||
## [[File:Custom card amount.jpg|frameless|500x500px]] | ## [[File:Custom card amount.jpg|frameless|500x500px]] | ||
## The customer will pay the price of the gift card from the menu but the amount entered in the box will be initialized on the card. | ## The customer will pay the price of the gift card from the menu but the amount entered in the box will be the amount initialized on the card. Leave this field blank or zero to use the gift card price as the initialization amount. | ||
Latest revision as of 15:45, 17 September 2024
You can create digital gift card links that can be shared with customers through social media, printed QR codes, email, text and any other distribution method.
The link will allow customers to purchase a single gift card item on your LinkPOS menu.
First create gift card items on your menu.
Then follow these steps to create and manage Digital Gift Card links:
- Navigate to https://linkpos.com/gc
- Now you will see the Digital Gift Card dashboard. In this example there aren't any gift card links so select the menu from the list that contains the gift card that you want to sell
- With the main menu selected it will show the gift cards in that menu. If there are no gift cards in the menu the list will be blank. In that case log in to linkpos.net and add a gift card to your menu before proceeding. Select the gift card you want to create a link to.
- Now you've selected the gift card item, give the gift card link a name and touch Create to create the digital gift card link. The name given here will be shown to the customer along with the name of the gift card menu item.
- Now you can see the new Digital Gift Card in the list of Gift Cards
- The URL displayed with the Gift Card is the link you will provide to customers. You can encode it in a QR code. You can put this link on a web site or social media or direct email.
- When the customer scans the QR code or clicks the link they will be directed to a page to purchase the digital gift card.
- The customer will be emailed a receipt for the order and in the receipt there will be a link to the digital gift card. The store will receive this order as an online order.
- You can customize the header image that displays above the digital gift card purchase page and the background for the gift card itself.
- You can customize the header image and gift card background for an individual digital gift card.
- You can also choose to initialize the digital gift cards for a specific amount. Usually the amount put on the gift card is the price of the gift card. But if you want to do something like run a special and sell a $25 digital gift card for $20 you can set the card amount field to the amount you want the card to be initialized to.