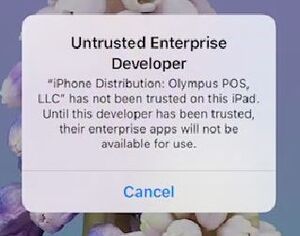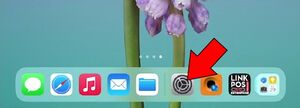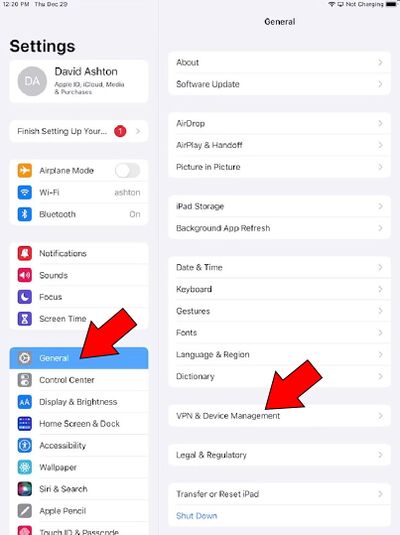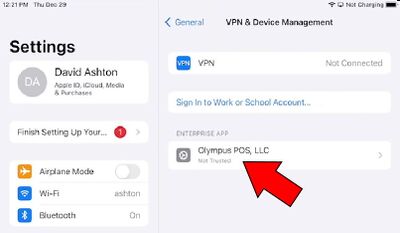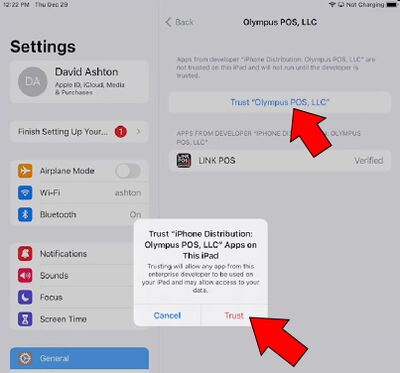Install the LinkPOS app: Difference between revisions
David Ashton (talk | contribs) (Created page with "If you would like to install the LinkPOS iPad app please follow these instructions: The first thing to do is bring up the Safari web browser on the iPad where the app will be installed: # Touch the Safari icon<br />402x402px # Touch the address bar at the top of the page<br />frameless|400x400px # Go to the LinkPOS app download web page by entering this URL in the address bar: https://linkpos.net/app<br />File:...") |
David Ashton (talk | contribs) No edit summary |
||
| Line 10: | Line 10: | ||
# After selecting Install, on the iPad home screen it will show the LinkPOS icon loading and then installing.<br />[[File:LinkPOS loading and installing.jpg|frameless]] | # After selecting Install, on the iPad home screen it will show the LinkPOS icon loading and then installing.<br />[[File:LinkPOS loading and installing.jpg|frameless]] | ||
# When the progress wheel finishes and the LinkPOS icon returns to normal, touch the LinkPOS icon to start the app | # When the progress wheel finishes and the LinkPOS icon returns to normal, touch the LinkPOS icon to start the app | ||
# You | # You will get this warning when touching the LinkPOS icon: | ||
[[File:Untrusted warning.jpg|frameless]] | [[File:Untrusted warning.jpg|frameless]] | ||
| Line 39: | Line 34: | ||
At this point you can go back to the iPad home screen and touch the LinkPOS app to start the app. | At this point you can go back to the iPad home screen and touch the LinkPOS app to start the app. | ||
When running the app for the first time it will ask for several permissions. You must enable all of them in order for the app to function. You can select "Only while using the app" but you must enable all of the permissions. The app must have access to the network in order to communicate with other devices and printers. The app must have access to Bluetooth in order to communicate with credit card devices and printers. The app must have access to location in order to accept online orders. Online orders can only be accepted if there is an iPad turned on at the location of the store to ensure that the order taken will be fulfilled. The app must have access to the camera in order to scan QR and bar codes on receipts, coupons, and loyalty cards. If you selected no to any of these requests you can go to the iPad settings app, select LinkPOS, and turn access to those permissions back on. | When running the app for the first time it will ask for several permissions. You must enable all of them in order for the app to function. You can select "Only while using the app" but you must enable all of the permissions. The app must have access to the network in order to communicate with other devices and printers. The app must have access to Bluetooth in order to communicate with credit card devices and printers. The app must have access to location in order to accept online orders. Online orders can only be accepted if there is an iPad turned on at the location of the store to ensure that the order taken will be fulfilled. The app must have access to the camera in order to scan QR and bar codes on receipts, coupons, and loyalty cards. If you selected no to any of these requests you can go to the iPad settings app, select LinkPOS, and turn access to those permissions back on. | ||
Revision as of 15:41, 20 September 2023
If you would like to install the LinkPOS iPad app please follow these instructions:
The first thing to do is bring up the Safari web browser on the iPad where the app will be installed:
- Touch the Safari icon
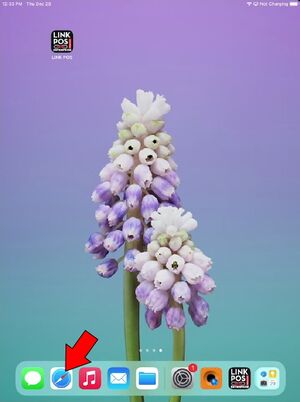
- Touch the address bar at the top of the page

- Go to the LinkPOS app download web page by entering this URL in the address bar: https://linkpos.net/app
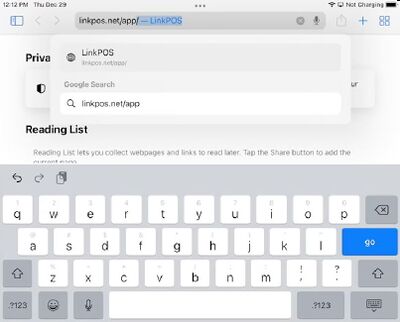
- Touch the link under the Current Build section. If you have been asked to install a specific version then select the link for that version. In this screenshot the current version is 2047
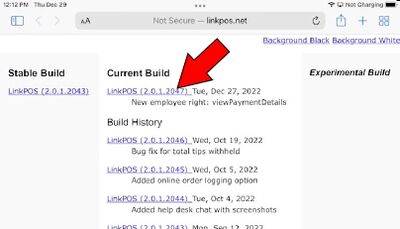
- A dialog will pop up asking if you want to install the app. Touch Install
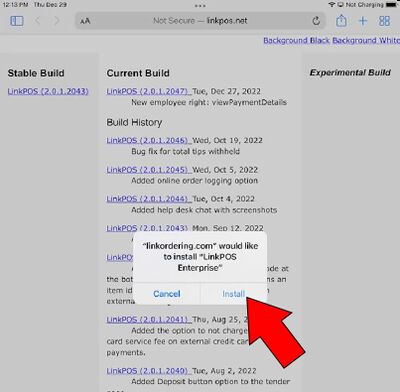
- After selecting Install, on the iPad home screen it will show the LinkPOS icon loading and then installing.
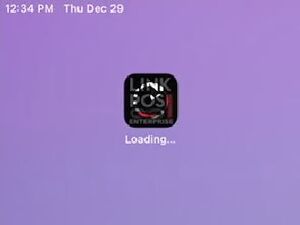
- When the progress wheel finishes and the LinkPOS icon returns to normal, touch the LinkPOS icon to start the app
- You will get this warning when touching the LinkPOS icon:
In order to run the app you must first allow the app to be run by trusting the LinkPOS enterprise developer - OlympusPOS LLC.
To do this you need to go to the iPad settings app
From the settings app select General and then VPN & Device Management
From there select OlympusPOS LLC
Then touch Trust Olympus POS LLC and it will pop up a confirmation dialog where you will touch Trust again to trust the LinkPOS developer.
At this point you can go back to the iPad home screen and touch the LinkPOS app to start the app.
When running the app for the first time it will ask for several permissions. You must enable all of them in order for the app to function. You can select "Only while using the app" but you must enable all of the permissions. The app must have access to the network in order to communicate with other devices and printers. The app must have access to Bluetooth in order to communicate with credit card devices and printers. The app must have access to location in order to accept online orders. Online orders can only be accepted if there is an iPad turned on at the location of the store to ensure that the order taken will be fulfilled. The app must have access to the camera in order to scan QR and bar codes on receipts, coupons, and loyalty cards. If you selected no to any of these requests you can go to the iPad settings app, select LinkPOS, and turn access to those permissions back on.