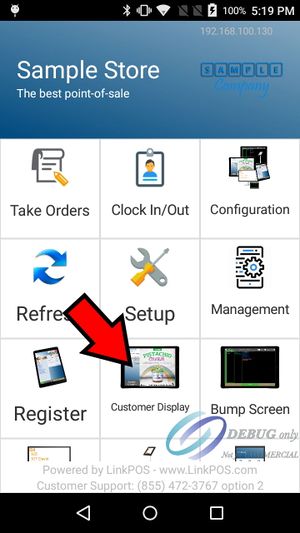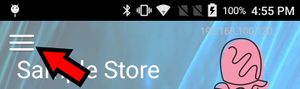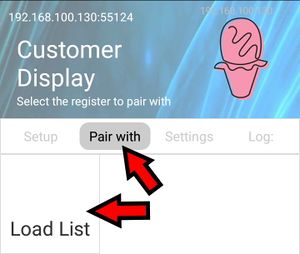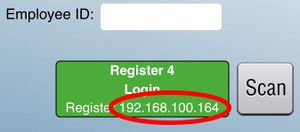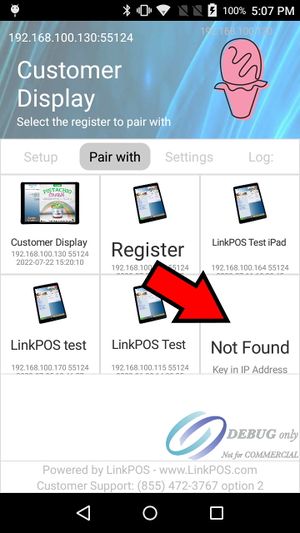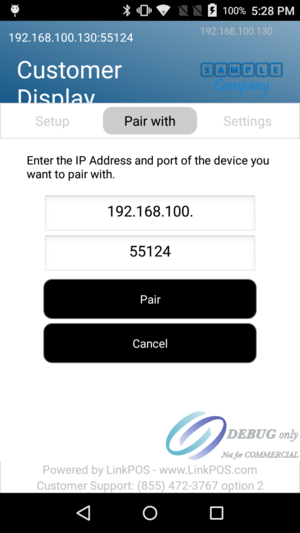PAX Setup Customer Facing Display: Difference between revisions
David Ashton (talk | contribs) No edit summary |
David Ashton (talk | contribs) |
||
| Line 1: | Line 1: | ||
== Configure as a Customer Facing Display == | == Configure the PAX device as a Customer Facing Display == | ||
If you have the LinkPOS app installed touch the Customer | If you have the LinkPOS app installed touch the Customer Display button on the main page of the app. | ||
[[File:Customer display.jpg|none|thumb|Customer Display quick configuration button]] | |||
After you have done this the next time the app is started it will automatically go to the customer facing display page. You can hit the back button to get back to the main page. If you accidentally hit the back button while on the customer facing display page simply touch the Customer Facing Display button to return. | |||
If you have the LinkPOS Payment Terminal app installed it can only be used as a customer facing display | If you have the LinkPOS Payment Terminal app installed it can only be used as a customer facing display and will always start up directly on the customer facing display page. | ||
== Pair the PAX with the iPad register == | == Pair the PAX with the iPad register == | ||
Touch the three lines button in the upper left corner of the screen. | Touch the three lines button in the upper left corner of the screen. | ||
[[File:Hamburger button.jpg|none|thumb]] | |||
Touch the Pair | Touch the Pair with button and then touch Load List | ||
[[File:Pair with load list.jpg|none|thumb]] | |||
Touch the iPad register that you want to pair with. Make sure the IP Address under the picture matches the IP Address on the Login button on the iPad LinkPOS app. | Touch the iPad register that you want to pair with. Make sure the IP Address under the picture matches the IP Address on the Login button on the iPad LinkPOS app. | ||
[[File:Pair with.jpg|none|thumb|PAX pairing screen]] | |||
[[File:Ipad login button ip highlighted.jpg|none|thumb|iPad login screen with IP address]] | |||
If it succeeds it will say Success and return to the customer facing display page. | |||
If | == Pairing Failure == | ||
If the pairing returns an error or spins forever and never returns check the following: | |||
* Make sure the PAX device and the iPad are on the same local WIFI network. | * Make sure the PAX device and the iPad are on the same local WIFI network. | ||
* Make sure the IP addresses are the same on the iPad and the button you selected from the pairing list. If they are not the same or the iPad's IP address does not show up in the list you can enter the IP address manually by selecting Not Found. Then you can enter the IP address on the iPad login screen and touch the Pair button. The port usually does not need to be changed. You can leave the default value of 55124 | * Make sure the IP addresses are the same on the iPad and the button you selected from the pairing list. If they are not the same or the iPad's IP address does not show up in the list you can enter the IP address manually by selecting Not Found. Then you can enter the IP address found on the iPad login screen and touch the Pair button. The port usually does not need to be changed. You can leave the default value of 55124 | ||
[[File:Not found.jpg|none|thumb|Pairing list not found option]] | |||
[[File:Manual Pair With.png|none|thumb]] | |||
Revision as of 16:34, 22 July 2022
Configure the PAX device as a Customer Facing Display
If you have the LinkPOS app installed touch the Customer Display button on the main page of the app.
After you have done this the next time the app is started it will automatically go to the customer facing display page. You can hit the back button to get back to the main page. If you accidentally hit the back button while on the customer facing display page simply touch the Customer Facing Display button to return.
If you have the LinkPOS Payment Terminal app installed it can only be used as a customer facing display and will always start up directly on the customer facing display page.
Pair the PAX with the iPad register
Touch the three lines button in the upper left corner of the screen.
Touch the Pair with button and then touch Load List
Touch the iPad register that you want to pair with. Make sure the IP Address under the picture matches the IP Address on the Login button on the iPad LinkPOS app.
If it succeeds it will say Success and return to the customer facing display page.
Pairing Failure
If the pairing returns an error or spins forever and never returns check the following:
- Make sure the PAX device and the iPad are on the same local WIFI network.
- Make sure the IP addresses are the same on the iPad and the button you selected from the pairing list. If they are not the same or the iPad's IP address does not show up in the list you can enter the IP address manually by selecting Not Found. Then you can enter the IP address found on the iPad login screen and touch the Pair button. The port usually does not need to be changed. You can leave the default value of 55124