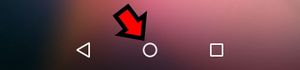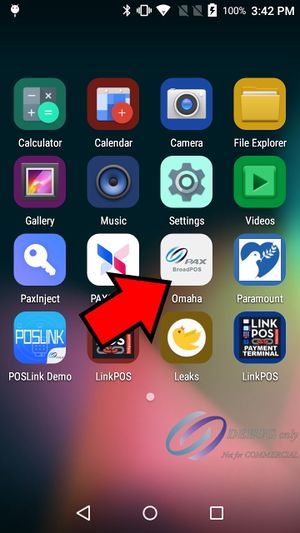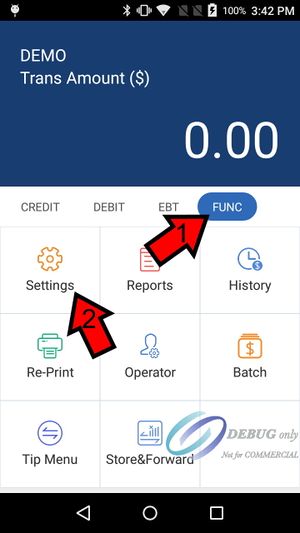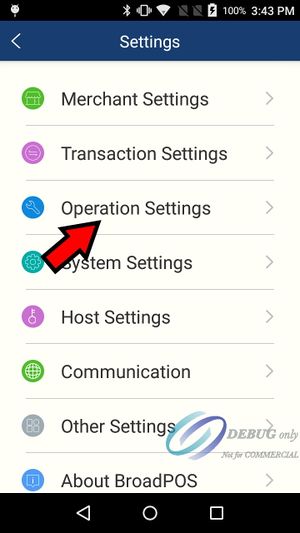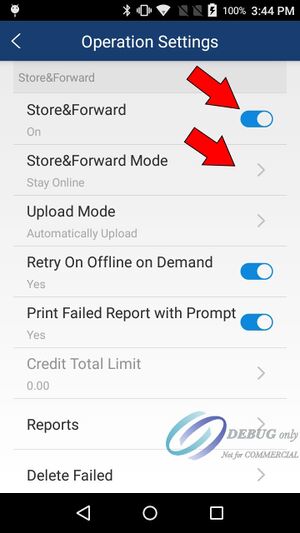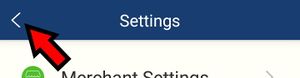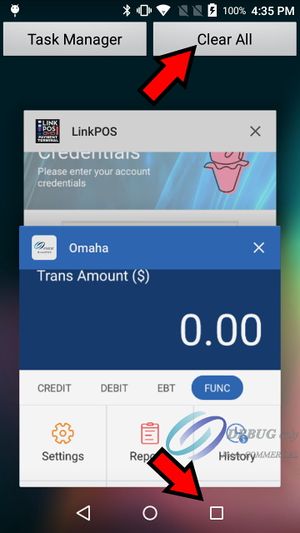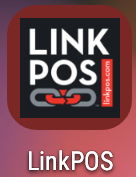PAX Offline Mode: Difference between revisions
David Ashton (talk | contribs) No edit summary |
David Ashton (talk | contribs) No edit summary |
||
| (4 intermediate revisions by the same user not shown) | |||
| Line 5: | Line 5: | ||
== Instructions for setting up Store & Forward (Offline mode) on a PAX device == | == Instructions for setting up Store & Forward (Offline mode) on a PAX device == | ||
Touch the circle button on the bottom of the PAX screen to return to the home screen. | Touch the circle button on the bottom of the PAX screen to return to the home screen. | ||
[[File: | |||
[[File:Home_button.jpg|frameless]] | |||
Select the BroadPOS app. It will have PAX BroadPOS in the icon image and will have the name of your processor as the name of the app: Vantiv, TSYS, Chase, Omaha, etc. | Select the BroadPOS app. It will have PAX BroadPOS in the icon image and will have the name of your processor as the name of the app: Vantiv, TSYS, Chase, Omaha, etc. | ||
[[File:Home-broadpos.jpg|alt=BroadPOS App| | |||
[[File:Home-broadpos.jpg|alt=BroadPOS App|frameless]] | |||
Select the FUNC menu and touch Settings | Select the FUNC menu and touch Settings | ||
[[File:Broadpos-func.jpg|frameless]] | |||
Enter the password. If you | |||
Enter the password. If you do not know the password, contact LinkPOS support and they can give it to you. (If a password was not set for your device the default is the current date in this format MMDDYYYY. Make sure to add zeros before single digit values like this: 07092022. It could also be 003277) | |||
Select Operation Settings from the list | Select Operation Settings from the list | ||
[[File: | |||
[[File:Operation_settings.jpg|frameless]] | |||
Scroll to the Store&Forward section | Scroll to the Store&Forward section | ||
Toggle the Store&Forward on | Toggle the Store&Forward on | ||
[[File: | |||
[[File:Store_and_forward.jpg|frameless]] | |||
Choose the Store&Forward Mode according to the following table: | |||
* Stay Online: All transactions process online, regardless of the terminal’s internet connection. | |||
* Stay Offline: All transactions stay offline, regardless of the terminal’s internet connection. | |||
* Stay Offline Till Batch: All transactions stay offline, regardless of the terminal’s internet connection, until the batch closes. Once the batch closes, the terminal stays online. | |||
* Offline On Demand/Auto:Terminal automatically checks for an internet connection. If the terminal has an internet connection, terminal processes transactions online. However, if the terminal loses its internet connection, the terminal processes transactions offline and saves transactions locally. | |||
Touch the back button twice to return to the main screen | Touch the back button twice to return to the main screen | ||
[[File: | |||
[[File:Settings_back.jpg|frameless]] | |||
Touch the square button on the bottom of the PAX screen and then select Clear All to close all of the apps | Touch the square button on the bottom of the PAX screen and then select Clear All to close all of the apps | ||
[[File: | |||
Touch the LinkPOS app to restart the app. On the iPad register enter and tender a test order to verify you can accept credit cards on the PAX device without internet access. | [[File:Square_clear_all.jpg|frameless]] | ||
Touch the LinkPOS app to restart the app. | |||
[[File:Linkpos_app.jpg|frameless]] | |||
On the iPad register enter and tender a test order to verify you can accept credit cards on the PAX device without internet access. | |||
Latest revision as of 13:29, 28 April 2023
The PAX device must be connected to the internet to contact the credit card processor and authorize credit card payments.
If you want to be able to take credit cards while the device is NOT connected to the internet you need to configure the Store & Forward option on the device. This will allow you to take credit cards for a while and then charge the cards when you re-connect the PAX device to the internet. If you use this feature you are not guaranteed payment for all transactions. Some of the cards stored while not connected to the internet may not have sufficient funds, may have been revoked, or may have some other error that prevents payment. If you are willing to accept this risk then you can enable this feature.
Instructions for setting up Store & Forward (Offline mode) on a PAX device
Touch the circle button on the bottom of the PAX screen to return to the home screen.
Select the BroadPOS app. It will have PAX BroadPOS in the icon image and will have the name of your processor as the name of the app: Vantiv, TSYS, Chase, Omaha, etc.
Select the FUNC menu and touch Settings
Enter the password. If you do not know the password, contact LinkPOS support and they can give it to you. (If a password was not set for your device the default is the current date in this format MMDDYYYY. Make sure to add zeros before single digit values like this: 07092022. It could also be 003277)
Select Operation Settings from the list
Scroll to the Store&Forward section
Toggle the Store&Forward on
Choose the Store&Forward Mode according to the following table:
- Stay Online: All transactions process online, regardless of the terminal’s internet connection.
- Stay Offline: All transactions stay offline, regardless of the terminal’s internet connection.
- Stay Offline Till Batch: All transactions stay offline, regardless of the terminal’s internet connection, until the batch closes. Once the batch closes, the terminal stays online.
- Offline On Demand/Auto:Terminal automatically checks for an internet connection. If the terminal has an internet connection, terminal processes transactions online. However, if the terminal loses its internet connection, the terminal processes transactions offline and saves transactions locally.
Touch the back button twice to return to the main screen
Touch the square button on the bottom of the PAX screen and then select Clear All to close all of the apps
Touch the LinkPOS app to restart the app.
On the iPad register enter and tender a test order to verify you can accept credit cards on the PAX device without internet access.