LinkPOS Automated Texting Options: Difference between revisions
David Ashton (talk | contribs) No edit summary |
David Ashton (talk | contribs) No edit summary |
||
| Line 1: | Line 1: | ||
You can send one time text blasts or schedule automated texts to be sent out automatically on a weekly or monthly schedule. LinkPOS has several automated options: | |||
* On the first of their birthday month (Birthday) | |||
* The day after they sign up for loyalty (Joined) | |||
* After it’s been (1, 2, 4, 6, 8 or 12) weeks since their last visit (Days Since Visit) | |||
LinkPOS can help you schedule the automated texts, or you can choose which to schedule and set it up yourself. You can enable the Birthday and Joined automations once, but the Days Since Visit can be set up multiple times with different messages depending on the number of weeks it’s been since the customer visited. | |||
If you would like to set up the automated messages on your own, here are the steps: | |||
# Log into www.linkpos.net | |||
# Select “App Settings -> People -> Automated Texts Setup” | |||
# You can then select the type of automation you want to schedule<br>[[File:Automated Loyalty Texts.jpg]] | |||
# For the message text, enter the exact wording you would like sent in the message, including your store’s name. It’s best that this is plain text as emojis can greatly increase the cost of the texts and may not render properly depending on the capabilities of the recipient's phone | |||
# If you have already enabled an automation type, selecting it will allow you to update it as necessary | |||
# For “Birthday” automations, fill out the following fields | # For “Birthday” automations, fill out the following fields | ||
## Schedule: these are always sent on the first day of the month | ## Schedule: these are always sent on the first day of the month | ||
| Line 22: | Line 23: | ||
# Then click the “Continue” button, where you will see the expected cost per text | # Then click the “Continue” button, where you will see the expected cost per text | ||
# Now you can check the “Confirmation” box and click “Send Automation” or modify your selections as necessary | # Now you can check the “Confirmation” box and click “Send Automation” or modify your selections as necessary | ||
You can view and delete your active automations at “App Settings -> People -> Schedule Automations” | |||
If you have any questions, please email [[Mailto:support@linkpos.com support@linkpos.com]] | |||
Latest revision as of 10:20, 2 September 2022
You can send one time text blasts or schedule automated texts to be sent out automatically on a weekly or monthly schedule. LinkPOS has several automated options:
- On the first of their birthday month (Birthday)
- The day after they sign up for loyalty (Joined)
- After it’s been (1, 2, 4, 6, 8 or 12) weeks since their last visit (Days Since Visit)
LinkPOS can help you schedule the automated texts, or you can choose which to schedule and set it up yourself. You can enable the Birthday and Joined automations once, but the Days Since Visit can be set up multiple times with different messages depending on the number of weeks it’s been since the customer visited.
If you would like to set up the automated messages on your own, here are the steps:
- Log into www.linkpos.net
- Select “App Settings -> People -> Automated Texts Setup”
- You can then select the type of automation you want to schedule
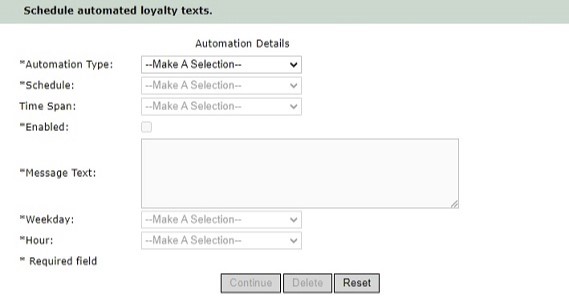
- For the message text, enter the exact wording you would like sent in the message, including your store’s name. It’s best that this is plain text as emojis can greatly increase the cost of the texts and may not render properly depending on the capabilities of the recipient's phone
- If you have already enabled an automation type, selecting it will allow you to update it as necessary
- For “Birthday” automations, fill out the following fields
- Schedule: these are always sent on the first day of the month
- Hour: select the hour of the day you would like the messages to be sent
- For “Joined” automations, fill out the following fields
- Schedule: these are sent out daily, to customers who joined the loyalty program on the previous day
- Hour: select the hour of the day you would like the messages to be sent
- For “Days Since Visit” automations, fill out the following fields
- Schedule: this can be sent daily, weekly or monthly
- TimeSpan: select the number of weeks since the last customer visit
- Hour: select the hour of the day you would like the messages to be sent
- Then click the “Continue” button, where you will see the expected cost per text
- Now you can check the “Confirmation” box and click “Send Automation” or modify your selections as necessary
You can view and delete your active automations at “App Settings -> People -> Schedule Automations”
If you have any questions, please email [support@linkpos.com]